まずは検索から…
 単純な検索
単純な検索
- ファイルを検索する場所(検索パス
)を、フォルダツリーから指定します。
選択したフォルダが検索パスになります。
複数のフォルダを検索対象としたい場合、チェックボックスにチェックをつけてください。
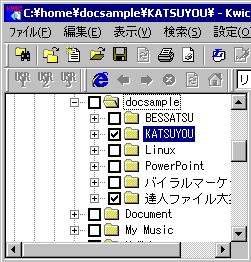
- 検索文字列(W)に、探し出したい言葉を入力します。
部分一致・完全一致・前方一致・後方一致
も指定できます。
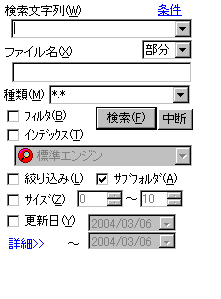
[条件]を押すと、AND OR NEAR NOT ( )
等の複雑な条件を指定できます。複数の検索語が近い場所に現れる場合だけ一致する NEAR検索もサポートしています。
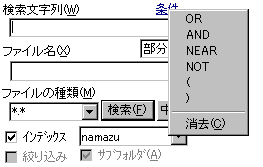
- ファイル名で検索する場合は、[ファイル名(X)]にファイル名に含む文字列を入力します。
- [ファイルの種類]には検索対象とするファイルの拡張子を指定します。
- フォルダ階層の下位レベルも検索する場合は、[サブフォルダ]をチェックします。
- [検索(F)]ボタンを押します。
検索を中断したい場合は、 [中断]ボタンを押します。
- 検索結果が、画面上部の検索一致ビューに表示されます。KWIC索引の形式
で表示されるため、検索語の使用されている文脈が一目で分かります。
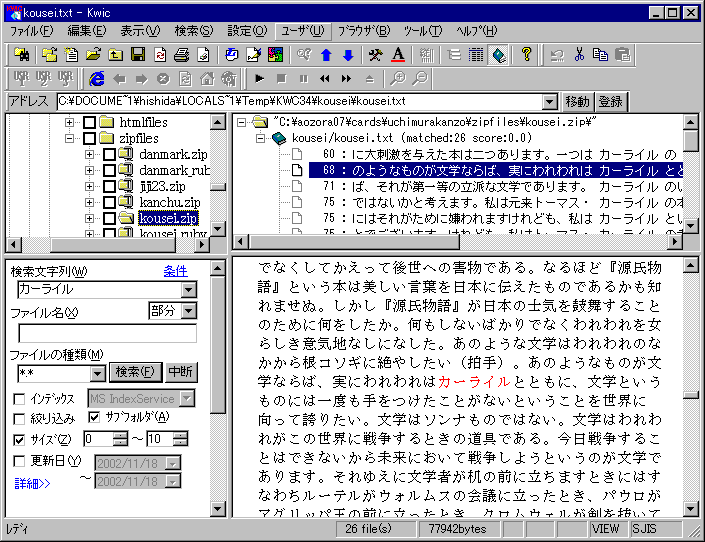
- 検索一致ビューから行をクリックすると、画面下部のテキストビューにテキストが表示されます。
コマンドボタンの
 か、
またはカーソルキーの[↓][↑]で、前後の一致箇所に移動します。
か、
またはカーソルキーの[↓][↑]で、前後の一致箇所に移動します。
 を押すと、ファイル名の拡張子に対応するアプリケーションでファイルを開きます。
なお、外部エディタで編集する場合、検索一致ビュー上で右ボタン→[エディタで編集(E)]を選択します。
を押すと、ファイル名の拡張子に対応するアプリケーションでファイルを開きます。
なお、外部エディタで編集する場合、検索一致ビュー上で右ボタン→[エディタで編集(E)]を選択します。
 を押すと、一致箇所のリスト
が作成され、エディタで表示されます。このリストの詳細な形式は、
[設定(O)
]→[オプション(O)]→
リスト
で変更できます。一致箇所の前後n行表示、エディタのタグジャンプ形式での表示、
Excelで読込可能なタブ区切り形式
などを選択できます。
を押すと、一致箇所のリスト
が作成され、エディタで表示されます。このリストの詳細な形式は、
[設定(O)
]→[オプション(O)]→
リスト
で変更できます。一致箇所の前後n行表示、エディタのタグジャンプ形式での表示、
Excelで読込可能なタブ区切り形式
などを選択できます。
 高度な検索
高度な検索
より高度な検索を行いたい場合、[詳細>>]ボタンを押すと詳細な
検索オプション
が表示されます。
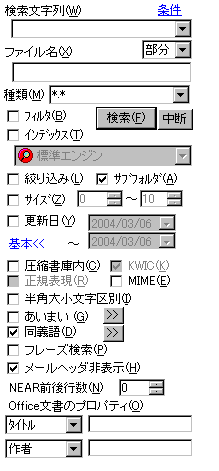
- 圧縮書庫ファイル
(LZHやZIPなど)を検索する場合、[圧縮書庫内]をチェックしてください。
この場合、unlha32.dllなどの圧縮・解凍用DLLが必要ですので、別途入手してください。
- 正規表現
を使用する場合は[正規表現]ボタンをチェックしてください。
- [Office文書のプロパティ]を指定すると、
WORDやExcelの文書タイトルや作者などの
属性検索
ができます。
 単純な検索
単純な検索 単純な検索
単純な検索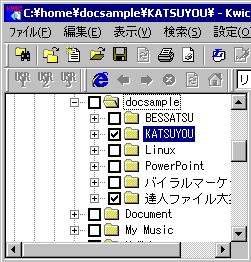
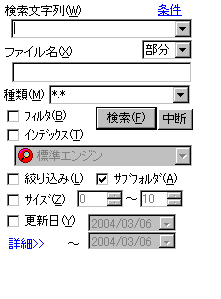
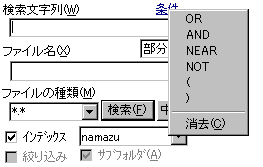
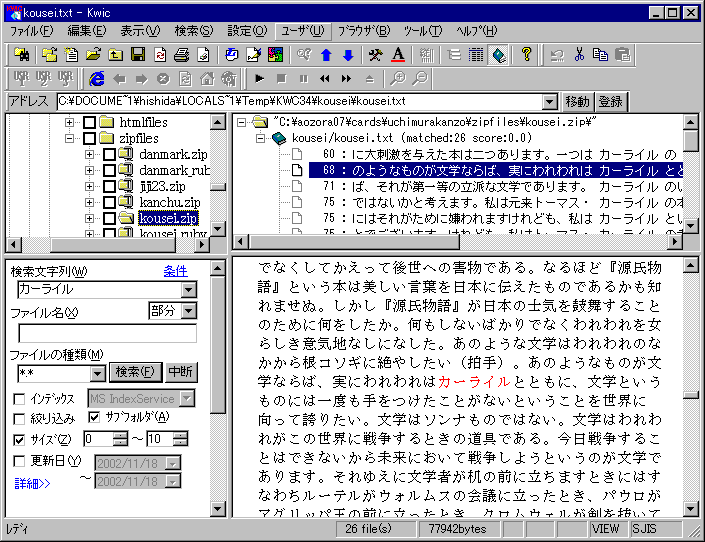

 か、
またはカーソルキーの[↓][↑]で、前後の一致箇所に移動します。
か、
またはカーソルキーの[↓][↑]で、前後の一致箇所に移動します。
 を押すと、ファイル名の拡張子に対応するアプリケーションでファイルを開きます。
なお、外部エディタで編集する場合、検索一致ビュー上で右ボタン→[エディタで編集(E)]を選択します。
を押すと、ファイル名の拡張子に対応するアプリケーションでファイルを開きます。
なお、外部エディタで編集する場合、検索一致ビュー上で右ボタン→[エディタで編集(E)]を選択します。
 を押すと、一致箇所のリスト
が作成され、エディタで表示されます。このリストの詳細な形式は、
[設定(O)
]→[オプション(O)]→
リスト
で変更できます。一致箇所の前後n行表示、エディタのタグジャンプ形式での表示、
Excelで読込可能なタブ区切り形式
などを選択できます。
を押すと、一致箇所のリスト
が作成され、エディタで表示されます。このリストの詳細な形式は、
[設定(O)
]→[オプション(O)]→
リスト
で変更できます。一致箇所の前後n行表示、エディタのタグジャンプ形式での表示、
Excelで読込可能なタブ区切り形式
などを選択できます。
 高度な検索
高度な検索